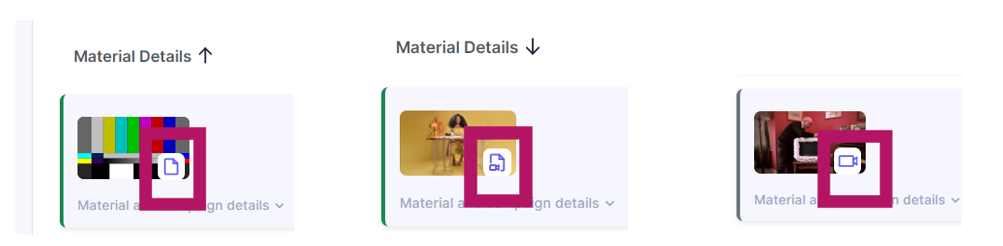The Library Glossary
Below is a glossary of terms, status’ and phrases that are commonly used throughout the clearance process and across The Library. If you’re looking for a more detailed guide on how to use The Library, please see our demo videos or agency guides.
Campaign
A ‘Campaign’ is used as an umbrella to collate multiple ‘Materials’ into a single area in The Library. Any Material, regardless of which stage it is for (script, rough cut or final TVC) can belong to the same Campaign. It’s common for Materials to be linked under one Campaign if they are edits / cut-downs of the same ad, or fall under the same advertiser/brand. The Campaign should be created first and all information input will be used across all Materials within the Campaign.
Material
A ‘Material’ refers to the individual submission uploaded for clearance and/or delivery. You’ll need to create a new Material, within a Campaign, for each stage of the process (script, rough cut and final TVC). The Material will contain the file (script or video file) any substantiation, information about the material and clearance information.
Script
Stage one of the clearance process is the pre-production ‘Script’ stage. To complete this stage, create a Script Material, input the information required and upload the script with accompanying substantiation. The ‘Script’ refers to a written document (often a word document) which describes everything you can expect to see and hear in the ad, including any visuals, voice over, music or text on screen.
Rough cut
Stage two of the clearance process is the post-production ‘Rough cut’ stage. Once your ‘Script’ has been approved, create a ‘Rough cut’ Material, input the information required and upload the Rough cut video. The ‘Rough cut’ refers to the video file of your ad and is the first of two video stages.
Final TVC
Stage three of the clearance process is the post-production ‘TVC’ stage. (This can sometimes be referred to as TVC, Final clocked, Clocked ad, Final TVC, Final clocked TVC, Final clocked ad or Final stage.) Once your ‘Rough cut’ has been approved, create a ‘TVC’ Material, input the information required and upload the final TVC video. The ‘TVC’ refers to the final video file of your ad.
Subtitles
When you create your TVC Material, you’ll be asked whether you intend to add subtitles to your ad or not. If yes, leave the toggle ‘on’ and choose your delivery provider. If no, please deselect it. We use this information to report back to the industry on ad accessibility levels.
If you’re choosing Clearcast to deliver your ad, you’ll have the option to order your subtitles within The Library too – via Clearcast or any integrated supplier. This must be done at this stage in the process and no later. To order, simply accept the terms and conditions via the toggle and, if required, upload a subtitling script. Please note that agreeing to the T&Cs means you will be charged for subtitles.

Intentionally quiet
If your ad intentionally has low volume (eg the audio levels do not meet the normal EBU R128 Target Level, a key aspect of the R128 recommendation for short-form content) and this is a creative choice, switch the 'intentionally quiet' toggle on, to ensure it won’t fail any audio QC checks.
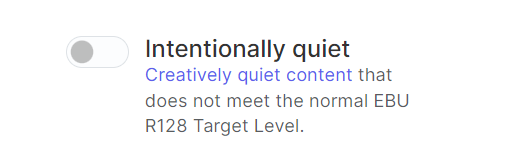
Audio description (AD)
Audio description is an audio track that narrates the relevant visual information, for blind and visually impaired people. If you’re submitting a material with audio description, switch the ‘Audio Description’ toggle on, to let The Library know that the file contains AD and to allow the system to check your audio channel layout.

QC / QC checks
‘QC’ refers to the quality control checks which all video materials (rough cut and final TVC) will go through. These checks, which include upload format, video duration, Vidchecker, audio, subtitle and slate checks, will automatically begin once the file has been successfully uploaded. Once your file finishes QC, you’ll be able to see a breakdown of which checks it has passed or failed, in the ‘QC’ tab on the material overview page.
PSE
This is a test that your video Materials (rough cut and final TVC) will go through to check whether they have any flashing images or regular patterns which could trigger photosensitive epilepsy. The test ensures the Material uploaded conforms to Ofcom’s PSE guidelines.
Clearance information
The ‘Clearance information’ field displays the current clearance status of your Material (if submitted for Clearance) and any decisions applied to it, such as restrictions or presentations.
File downloads
This section contains links to download various versions of your Material file: the originally uploaded source file, a CopyCentral proxy (CopyCentral is the previous system used for clearance, prior to The Library) and a Library proxy version.
Submission
A ‘Submission’ refers to Materials which have been submitted for clearance.
Materials tab: Default view
The ‘Default view’ on the Materials tab gives you a comprehensive overview of the status’ of your Materials. If you’re looking for a specific Material, use the 'advanced search' function to refine your search results.
Materials tab: Clearance view
Switch to ‘Clearance view’ for an overview of your Submissions. Here you can see each submission’s ‘Clearance status’ as well as which Clearcast contact is assigned to it and if any further action is required. If you're looking for a specific submission, use the 'advanced search' function to refine your search results.
Clearance status
In the Materials tab, Clearance view, you’ll be able to see the ‘Clearance status’ of your Submissions, under ‘Submission Status’. This refers to which part of the clearance process it has got to, so that you can keep track of its progress.
Clearance status: Awaiting QC & submission
(Video Materials Only). Your Material is waiting to go through QC checks. This will happen automatically once the file has been successfully uploaded.
Clearance status: Ops checks pending
(Video Materials Only). Your Material is waiting to be checked by the Operations team (this includes various technical and superimposed text checks).
Clearance status: Ops checks processing
(Video Materials Only). Your Material is currently being checked by the Operations team.
Clearance status: Clearance pending
Your Material is waiting to be reviewed by the Copy Clearance team.
Clearance status: Clearance processing
Your Material is currently being reviewed by the Copy Clearance team.
Clearance status: Viewing processing
(Video Materials Only). Your Material is due to be viewed by the Clearance team during the next viewing meeting, which takes place at every working day at 10am.
Clearance status: Viewing complete
(Video Materials Only). Your Material was viewed in the latest viewing meeting and is now waiting for your Clearance contact to update with feedback.
Clearance status: Final actioned
Your Material has completed the clearance process and the Clearance team have made a final decision.
Material types: Icons
The thumbnail of each Material will show an icon, which denotes which type of Material it is.
Script icon Rough cut icon Final TVC icon
Current assignee
‘Current assignee’ identifies the person who is currently responsible for the Material and whether they are from Clearcast or your organisation. For example, if you need to take further action on the Material, it may state ‘Agency user – your name’, but if your Copy Executive needs to take further action, it may state ‘Clearcast user – Copy Executive’s name’. This can be found in the Materials tab, under ‘Clearance view’ or within the Material itself.
Notifications
When your Clearcast contact leaves feedback for any of your Materials, you’ll receive a notification in two places. Firstly, in-app via the bell in the top right-hand corner. Secondly, via email. Click "view" within this email to be taken directly to your Material within The Library.
Material submission ID
Each Material will be issued with a ‘submission ID’ within The Library, which can be found on the Materials tab in the column between the Material thumbnail and current assignee. Additionally, within the Material itself, you’ll see it as ‘submission number’. These IDs can be used to reference previously approved content, or for search purposes.
Team(s)
A ‘Team’ in The Library is a grouping of selected users within an organisation. All organisations start with a ‘Default Team’ that all users within the organisation are a part of. Admins can then create additional Teams for specific groups of people, if they wish. Once a Team has been created, it can be assigned as the ‘Owning Team’ for a particular Campaign. Any user who is a part of the Owning team will then have access to this content. This is an effective way to manage content and permissions for certain users.
Collaborating team
Admins can invite another Team to collaborate with an existing Team within their organisation. The collaborating team could be from within the organisation or external to it. Admins must assign a ‘Role’ to this team to determine what level of access the collaborating team has. Search ‘Library user guides’ for more info on how to set up a collaborating team and assign roles.
View your teams
From your dashboard, you have the capability to view teams that you are a part of. Selecting ‘View your team’ will highlight what access you have.